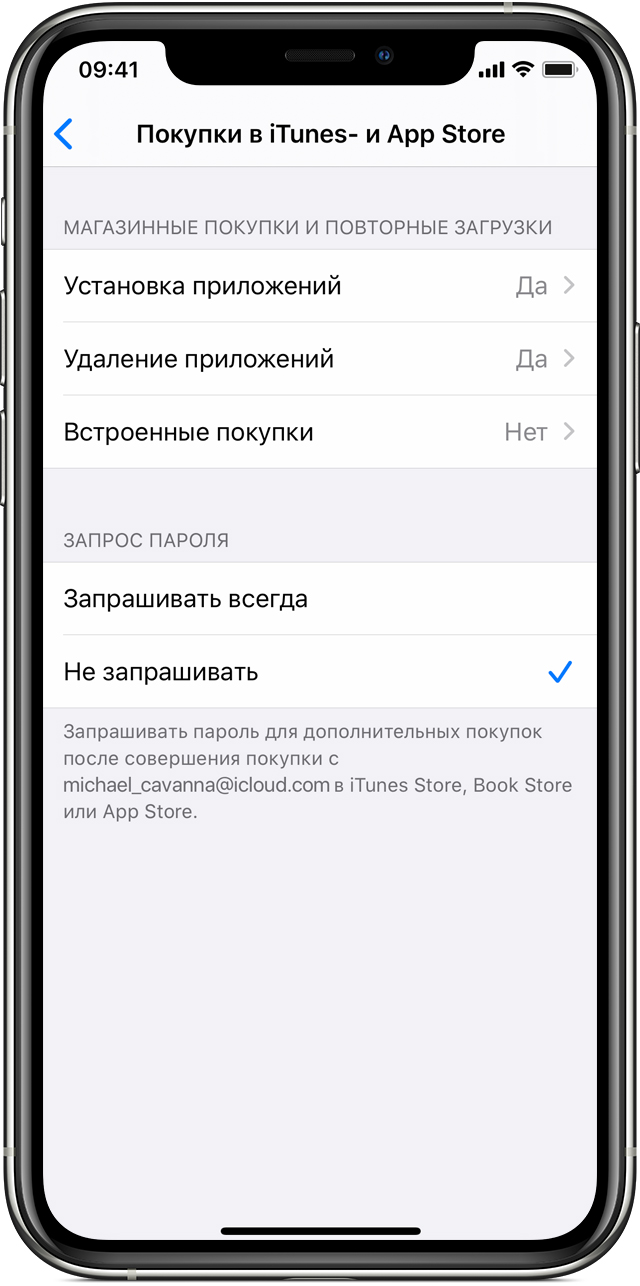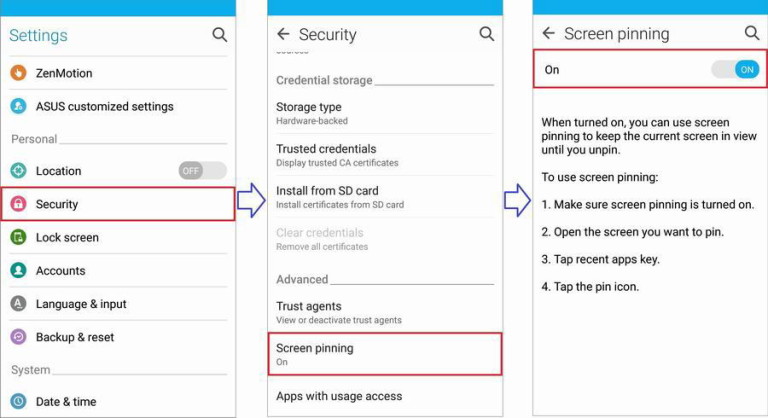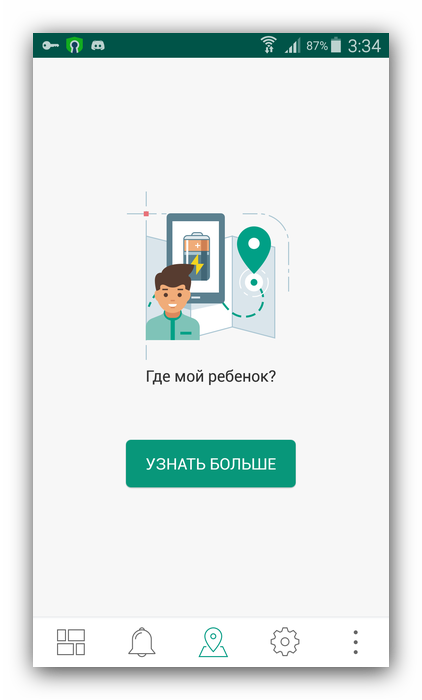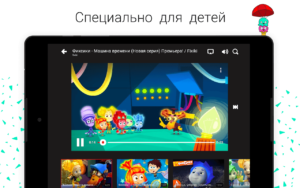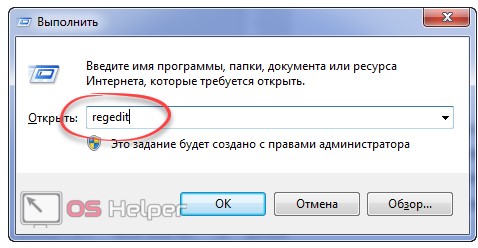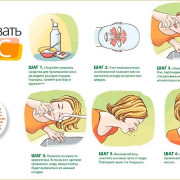Родительский контроль для android
Содержание:
- Как установить родительский контроль на телефоне
- Сторонние приложения
- Как убрать родительский контроль в приложениях
- Часть: #1 Лучшее приложение для родительского контроля — Cocospy
- Андроид
- Лучшие сторонние программы для контроля детей на смартфон андроид и их настройка
- Как работает родительский контроль
- Отключаем функцию контроля
- Услуга «Родительский контроль» на МТС
- Kid Security
Как установить родительский контроль на телефоне
То, как управлять данной функцией в телефоне будет зависеть, какая на ней установлена операционная система. Рассмотрим двух лидеров на этом рынке — IOS и Android. Также, дополнительно будет список сторонних приложений для этих целей, в них функционал будет даже больше и востребованнее, и я бы рекомендовал использовать именно их.
Родительский контроль на Айфон — iPhone
В IOS родительский контроль устанавливается довольно легко, но не дает много возможностей, поэтому если вы хотите полностью обезопасить своего ребенка от негатива в сети, то рекомендую использовать дополнительные приложения, о них будет написано в главе ниже.
Зайдите в настройки устройства и перейдите в пункт «Экранное время». Включите данную функцию и укажите, что это телефон вашего ребенка. Далее придумайте пароль, чтобы он отличался от того, каким вы разблокируете устройство.
Укажите необходимые настройки: время работы аппарата, лимиты на время работы отдельных приложений и игр и т.д.
Также здесь можно ограничить сайты для посещения, поставить ограничение на доступ к ненормативному контенту, запретить изменение настроек самой системы и т.д.
Родительский контроль на телефоне Андроид — Android
Андроид не предоставляет много возможностей по родительскому контролю, но он тут есть. Создадим ограниченный профиль для ребенка. Для этого откройте настройки аппарата, перейдите в раздел пользователи и добавьте одного нового.
Установите необходимые ограничения, приложения, контент и функции, которые будут доступны на этом аккаунте.
Далее прейдите в настройки Google Play и включите функцию родительского контроля.
После проделанных действий, в играх, программах, фильмах будет установлено ограничение по возрасту, которое вы установите.
Как видите внутренних средств по родительскому контролю в Андроид не много, поэтому лучшим решением все-таки будет использование дополнительного софта — читайте об этом ниже.
Приложения родительского контроля на Айфон и Андроид
Рассмотрим самые лучшие приложения для этих мобильных операционных систем. Их существует немало для IOS и Android, в статье будет ТОП из них.
Kaspersky Safe Kids
Адрес: Kaspersky Safe KidsПоддержка: Windows, Mac OS, IOS и Android
Одно из лучших решений в этой категории. С дружелюбным интерфейсом на русском языке и большими возможностями для контролирования детей. Кроме того, оно мульти-платформенное, т.е. может работать на мобильных устройствах и на компьютерах.
Kaspersky Safe Kids дает следующие возможности:
- Позволяет управлять временем работы, как всего аппарата, так и его программного обеспечения
- Блокировать опасные сайты
- Показывать местоположение аппарата на карте
- Возможность указать периметр, за который нельзя выходить
- Следить за активностью в соц. сетях
- Контролирует подозрительный контент на устройстве и сразу информирует вас
- Мгновенные уведомления на ваш телефон
- и многое другое
Google Family Link
Адрес: App Store и Google PlayПоддержка: IOS и Android
Приложение от самого Google, предоставляет множество возможностей для контролирования своих детей через их смартфоны. Распространяется абсолютно бесплатно и на русском языке.
Позволяет:
- Отслеживать действия
- Время использования
- Какие программы и игры открывались
- Управлять установленным софтом и устанавливать самому новый
- Устанавливать ограничения на время использования устройства и программного обеспечения
- Блокировать аппарат полностью
- Определять местонахождение устройства
Screen Time
Адрес: App Store и Google PlayПоддержка: IOS и Android
Отличный вариант, который довольно популярен в России. Имеет большое количество функций и работает на русском языке.
С помощью Screen Time вы сможете:
- Устанавливать лимиты на работу всего устройства и его отдельных программ
- Блокировать необходимое ПО на устройстве
- Просматривать действия, совершенные на аппарате
- Список посещаемых сайтов
- и т.д.
Kidslox
Адрес: App Store и Google PlayПоддержка: Windows, Mac OS, IOS и Android
Kidslox на русском языке и не с плохим функционалом. Все его всячески хвалят, но цена за использование для кого-то может показываться большой.
Также позволяет ограничивать время, проведенное за устройством, блокировать необходимые элементы и многое другое.
Где мои дети
Адрес: App Store и Google PlayПоддержка: Windows, Mac OS, IOS и Android
Отличный GPS трекер, чтобы узнать местоположение того, у кого установлено приложение, работает даже без интернета. Также, позволяет узнать, чем занимаются ваши чада за своим мобильным или планшетом.
Сколько времени он проводит за устройством, что чаще запускает, в какие игры чаще играет, позволяет позвонить в режиме громкого звонка даже если телефон находится в вибро-режиме.
Сторонние приложения
Разработчики создают программы, которые позволяют полноценно отслеживать деятельность ребенка. Рассмотрим наиболее функциональные.
Kaspersky Safe Kids
Как мне кажется, это лучшее русскоязычное приложение в данном сегменте. Бесплатная версия дает возможность блокировать программы, сайты, отслеживать активность телефона или планшета, ограничивать время их использования. Платная подписка дополнительно позволяет определять местоположение, отслеживать активность в соцсетях, мониторить звонки и СМС.
Создайте аккаунт My Kaspersky на официальном сайте.
Скачайте Kaspersky Safe Kids из Play Маркета на телефон ребенка.
Запустите утилиту, выберите «Телефон ребенка» и настройте ее, указав пол, возраст и имя.Обратите внимание! Родительское приложение с аналогичными функциями можно установить на Android-устройство из Play Маркета.
Зайдите на сайт утилиты, войдя в свой аккаунт → перейдите во вкладку «Дети».
На данной странице можно:
отслеживать просмотренные сайты;
просматривать звонки и смс детей;
ограничить время работы устройства (указать сколько часов в день можно пользоваться смартфоном, либо составить расписание);
ограничить время работы с конкретной программой (указывается количество часов на каждый день недели);
контролировать доступ к сайтам (указать категории, которые будут под запретом).
Screen Time
Отличное приложение на русском языке, функционала которого хватит для полноценного наблюдения за ребенком.
Важно! Приложение платное, но вы можете воспользоваться демо-версией. Она предоставляется бесплатно на 14 дней.. Программа устанавливается на детское устройство, а также родительское
Через нее можно:
Программа устанавливается на детское устройство, а также родительское. Через нее можно:
- отслеживать какие программы запускаются ребенком;
- на каких сайтах он находится;
- сколько времени уделяет тому или иному действию.
Настройка происходит следующим способом:
- Установите приложение с Play Маркета на устройство родителя.
- Настройте программу, указав «Я (родитель) пользуюсь этим устройством».
- Зайдите в «Учетная запись» → «Коды сопряжения» (этот код нужен для настройки программы на детском устройстве).
- Установите приложение с Play Маркета на девайс ребенка.
- После его запуска выберите «Это устройство ребенка».
- Во время установки введите указанный выше код → Придумайте пароль для доступа к настройкам.
- После настройки со своего девайса вы сможете:
- установить дневной лимит использования телефона;
- заблокировать смартфон на время сна;
- заблокировать на время занятий в школе;
- ограничить доступ к конкретным программам;
- просматривать историю сайтов.
- Через «Remote Control» настроить учетную записать (имя, устройство и т.д.);
- В «Расширенные» изменить часовой пояс и время.
Safe Lagoon
Простое и универсальное приложение. Интерфейс интуитивно понятный, что позволяет быстро найти необходимую настройку.
Обратите внимание! Весь функционал доступен только в платной версии, стоимость которой 5$ в месяц.
Настройка выполняется в несколько шагов.
- Зарегистрируйтесь на официальном сайте.
- Настройте сервис.
- Установите приложение на устройство чада из Play Маркета → Укажите «Ребенок».
- Установите эту же программу на свое устройство → Укажите «Родитель».
- После установки вы получите возможность:
- отслеживать интернет-деятельность;
- просматривать активность в приложениях;
- устанавливать лимит на работу отельных программ;
- отслеживать местоположение;
- фильтровать просматриваемый контент в сети.
Обратите внимание! Родительская панель управления доступна также онлайн на официальном сайте.
Как убрать родительский контроль в приложениях
Как снять родительский контроль с телефона андроид, если ограничение установлено на конкретное приложение? В данном случае вариантов будет достаточно много. Какой именно следует использовать, зависит от того, через что именно была установлена блокировка.
Google Play Market
Что такое Google Play Market, знает каждый пользователь телефонов с операционной системой андроид. Данная программа предназначена для скачивания самого разнообразного материала (приложения, игры, программы и т. д.) как платного, так и бесплатного.
Если необходимо снять ограничение с Google Play, то вне зависимости от модели смартфона действовать нужно по следующей схеме:
- Зайти в программу Google Play и открыть «Настройки».
- Открыть подраздел «Личное» и выбрать функцию «Родительский контроль».
- Необходимо перевести ползунок в режим отключения, а после ввести специальный пароль, который был изначально установлен.
Разумеется, бывают случаи, когда сам пользователь забывает собственный пароль. Не стоит беспокоиться, на этот случай инструкция выглядит следующим образом:
- Зайти в настройки телефона.
- Открыть раздел с приложениями, а после выбрать пункт «Все».
- В появившемся списке следует выбрать программу Гугл Маркет.
- Достаточно просто нажать кнопку «Стереть данные».

Сброс через Google Play Market
YouTube
Вопрос с Ютубом для некоторых родителей является наиболее важным. Дело не только в сомнительных видеороликах, но и в том, что многие дети большое количество времени проводят за просмотром. Решить данную проблему как раз-таки помогает функция родительского контроля.
Обратите внимание! Самым простым вариантом для родителей является установка так называемого безопасного режима. С его помощью автоматически ограничивается доступ к сомнительным материалам
Если же все-таки режим нужно отключить, то делается это следующим образом:
- В первую очередь необходимо зайти в само приложение Ютуб.
- Далее следует нажать на значок учетной записи. Располагается он в правом верхнем углу.
- Далее нужно перейти в «Настройки», а затем открыть раздел «Общие».
- Найти пункт «Безопасный режим» и поставить ползунок в положение «Выключено».
Важно! Существенным минусом данной системы является то, что она не предусматривает ввода какого-либо пароля. Поэтому даже сам ребенок может без проблем отключить ее
Часть: #1 Лучшее приложение для родительского контроля — Cocospy
Cocospy — это приложение для мониторинга мобильных телефонов №1 в мире. Это чрезвычайно надежное приложение, которое оценили миллионы людей в 190 странах. Вы можете использовать его для мониторинга телефонных операций вашего ребенка без их ведома. Уникальная технология позволяет не делать джейлбрейка или дополнительных установок.Доступно для iOS и Android.
Классные и мощные функции Cocospy:
- Управление звонками: Вы можете просматривать все входящие и исходящие звонки с отметкой даты и времени. Вы даже можете заблокировать определенные номера от доступа к телефону ребенка.
- Регистрация текстовых сообщений: Прочитайте все сообщения: отправленные, полученные или удаленные с телефона, а также отметку о дате и времени и контактную информацию.
- Мониторинг соцсетей: Cocospy позволяет отслеживать соцсети и приложения для обмена сообщениями, такие как Skype, WhatsApp, Snapchat, Facebook, Viber, LINE, Telegram, Tinder и другие.
- Отслеживание GPS: Вы всегда можете получать в режиме реального времени обновления о том, где ваши дети. Если они крадутся или поздно возвращаются из школы, вы поймете почему.
- Гео-ограждение: Вы можете настроить физический фильтр вокруг определенных местоположений GPS. Таким образом, если ваши дети пересекают этот параметр, вы получите уведомление.
- Просмотр мультимедиа и галереи: Вы можете проверить все видео и мультимедийные сообщения, которые получают ваши дети, а также получить доступ к их телефонным галереям.
- Проверьте историю браузера: вы можете увидеть, что ваши дети делают в Интернете.
Есть и много других функций, таких как чтение электронной почты, отслеживание календарей и заметок и т.д. И ВСЕ эти функции не требуют джейлбрейка или рутинга телефона вашего ребенка!
Зарегистрируйтесь в Cocospy бесплатно или попробуйте демоверсию здесь >>
Андроид
Основные способы
Сбросить до заводских настроек/перепрошить
6
Отключить Family Link
4
Сбросить кеш в Play Market
2
Загрузиться в безопасном режиме
-2
По умолчанию управление данной функции находятся в параметрах Google Play.
Для снятия ограничения:
- Нажмите вверху слева «три полоски»,
- Выберите вкладку «настройки»,
- Далее «родительский контроль» (раздел личные),
- Снимите галочку около «ПИН-код».
Этот способ работает, если вы помните пароль. Но чаще происходит иначе – пользователя нет ПИНа.
Обходим ограничение Play Market
Первое, что стоит сделать, это попробовать снять ограничение путем очищения данных Play Market.
Сделайте следующее:
- Зайдите в настройки смартфона и перейдите по вкладке «все приложения».
- Найдите в списке Play Market. Тапните по нему. Вам нужно найти кэш устройства. В стандартном Android он находится в «Хранилище».
- Во вкладке «Хранилище» нажмите на кнопку «очистить хранилище».
Попробуйте заново войти в родительский контроль. Если все сделано правильно, флажок перейдет в положение «выкл». В некоторых смартфонах обнуление кэша делают через кнопку «Сброс». Например, на телефонах марки Huawei.
Мне помогло8
Загрузиться в безопасном режиме
Второй способ – загрузка в безопасном режиме. В Safe mode работают только основные сервисы.
Инструкция:
- Нажать кнопку питания смартфона, пока не откроется окно с основными параметрами: «перезагрузка», «отключить питание» и «режим полета».
- Зажать виртуальную клавишу на экране «отключить питание» до тех пор, пока смартфон не предложит перезагрузиться в безопасном режиме.
В этом состоянии отключается часть настроек Андроид, доступных в обычном режиме работы. Пользователь может самостоятельно удалять утилиты, очищать кэш системных приложений, включая Google Play.
Мне помогло2
Инструкция по отключению Family Link
Будьте аккуратны при отключении данного приложения! Family Link напрямую связан с основным аккаунтом пользователя. При удалении, со смартфона сотрется часть данных, в том числе настройки сервисов, завязанных на Gmail-аккаунте.
Пошаговый алгоритм:
- На телефоне ребенка отвязываем (удаляем) аккаунт, к которому подключено приложение. Settings->Remove account. Подтверждаем действие на следующем экране.
- Здесь же, выбираем тот родительский аккаунт, к которому было привязана детская версия Family Link. Вводим пароль и подтверждаем действие.
- При правильно выполненном алгоритме, появится уведомление с подтверждением.
- Переходим на родительский телефон. Запускаем Family Link. Ищем профиль ребенка, который пока еще привязан к главному смартфону.
- Нажимаем на три точки напротив имени в верхнем углу. Выбираем «информацию об аккаунте» (Account info).
- Пролистываем список вниз до строчки «Delete account». Тапаем по ней.
- Читаем информацию и ставим три галочки под ней. Обязательное действие!
- Тапаем по строке «DELETE ACCOUNT» в нижнем правом углу.
- Снова возвращаемся на телефон ребенка и удаляем приложение Family Link обычным образом.
Перезагружаем детский смартфон и проверяем результат.
Мне помогло5
Сбросить до заводских настроек
Самый радикальный способ избавиться от родительского контроля – сброс смартфона до стоковых (заводских) параметров. Так называемая процедура Hard Reset.
Пошаговая инструкция:
- Заходим в «главное меню» операционной системы. Находим пункт «Восстановление и сброс».
- Выбираем «Сброс всех настроек». Подтверждаем действие. Возможно, потребуется ПИН-код или графический ключ.
Еще один способ:
Внимание: процедура сброса до стоковых параметров может отформатировать SD-карту. Заранее сохраните важную информацию, данные и личные файлы в другом месте
Система загрузится с «голым» Android.
Чтобы установки родительского контроля не перешли на обнуленную систему, укажите новый Google аккаунт при первом включении.
Мне помогло6
Лучшие сторонние программы для контроля детей на смартфон андроид и их настройка
Существует ряд сторонних программ, которые контролируют действия детей в устройствах андроид в полной мере. Они способны на такое, о чем операционная система может только мечтать. Наиболее популярными из них являются Google Family Link и Kaspersky Safe Kids.
Google Family Link
Если у ребенка есть свой собственный аккаунт Google, то для его безопасности можно настроить контроль Family Link. Порядок действий таков:
- Перейти в настройки телефона ребенка.
- Нажать на пункт «Google» и подпункт «Родительский контроль».
- Начать настройку.
- Выбрать возраст ребенка и нажать «Далее».
- Выбрать учетную запись или создать новый профиль.
- Выполнить вход в свой аккаунт.
- Следовать всем инструкциям, которые будут появляться на экране.
Важно! Проделать это можно, если пользователю более 18 лет по данным учетной записи, а также у него есть профиль в Google. Еще одним требованием становится операционная система, опция работает от андроид 5.0 и выше
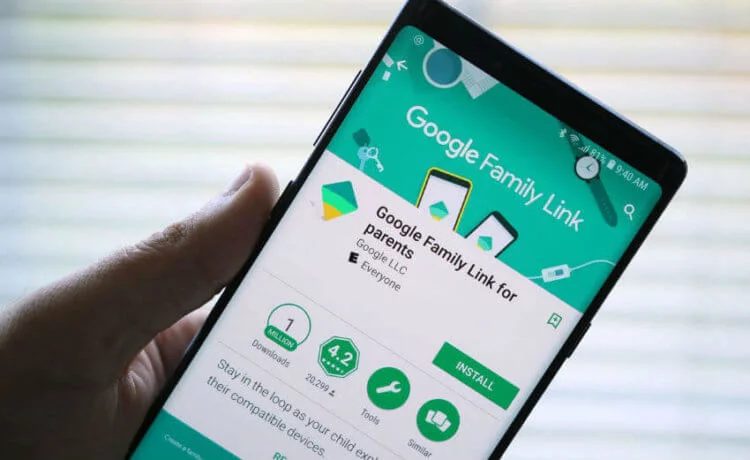
Google Family Link — программа для контроля телефона ребенка, андроид прекрасно с ней взаимодействует
Как работает родительский контроль
Родительский контроль по-разному фильтрует приложения, игры, музыку, фильмы, сериалы и книги. Подробную информацию вы найдете в разделах ниже.
Примечание. В некоторых странах родительский контроль доступен не для всех типов контента. Например, если вы путешествуете в регионе, где функция не поддерживается, она начнет работать, только когда вы вернетесь домой.
Игры и приложения
При настройке родительского контроля для приложений и игр вы можете выбрать возрастное ограничение, и тогда покупать и скачивать контент с более строгим ограничением будет нельзя.
Однако при поиске приложений и игр или при переходе по прямым ссылкам вы все равно сможете увидеть запрещенный контент.
Примечание. Вам или вашему ребенку по-прежнему будут доступны приложения и игры, скачанные до настройки родительского контроля, даже если на них распространяется установленное возрастное ограничение. Если для управления аккаунтом ребенка используется Family Link, вы можете на его устройстве Android.
Как работает родительский контроль в Play Играх
Родительский контроль не распространяется на контент в Play Играх, в том числе на купленный и рекомендованный.
Если вы попытаетесь установить игру в этом приложении, откроется ее страница в Play Маркете. На ней родительский контроль может запретить доступ.
Фильмы
При настройке родительского контроля для фильмов вы можете выбрать возрастное ограничение, и тогда покупать, брать напрокат и воспроизводить контент с более строгим ограничением будет нельзя.
Однако при поиске фильмов или при переходе по прямым ссылкам вы все равно сможете увидеть запрещенный контент.
Если просмотр фильмов, в том числе купленных или взятых напрокат, невозможен из-за установленных возрастных ограничений, то такой контент будет скрыт в Play Маркете и Play Фильмах.
Чтобы фильмы снова стали видны, отключите родительский контроль.
Сериалы
При настройке родительского контроля для сериалов вы можете выбрать возрастное ограничение, и тогда покупать и воспроизводить контент с более строгим ограничением будет нельзя.
Однако при поиске сериалов или при переходе по прямым ссылкам вы все равно сможете увидеть запрещенный контент.
Если просмотр сериалов, в том числе купленных, невозможен из-за установленных возрастных ограничений, то такой контент будет скрыт в Play Маркете и Play Фильмах.
Чтобы сериалы снова стали видны, отключите родительский контроль.
Книги
При включенном родительском контроле для книг будет запрещено читать и покупать в приложениях «Play Маркет» и «Play Книги» большинство изданий с контентом для взрослых.
Однако при поиске книг или при переходе по прямым ссылкам вы все равно сможете увидеть запрещенный контент.
Чтобы книги с контентом для взрослых снова стали видны, отключите родительский контроль.
Функция не может заблокировать все книги с контентом для взрослых, однако большинство из них будет скрыто в Google Play.
Музыка
С августа покупка музыки в Google Play станет невозможной, так как музыкальный сервис начнет постепенно закрываться. Предзаказы, выполнение которых планировалось после даты закрытия сервиса, не будут выполнены, и плата за них взиматься не будет. Вы получите письмо с информацией о таких предзаказах. Все имеющиеся покупки (до 100 тысяч треков) можно перенести в YouTube Music. Подробнее о том, как перенести музыку из Google Play…
При включенном родительском контроле для музыки вам будет запрещено покупать треки с отметкой «18+».
Однако при поиске музыки или при переходе по прямым ссылкам вы все равно сможете увидеть запрещенный контент.
Родительский контроль для музыки работает только в приложении «Play Маркет». Он не скрывает треки в Play Музыке, в том числе купленные, загруженные и доступные по подписке.
Отключаем функцию контроля
Смартфоны разных марок и модификаций, различных изготовителей, работающие на ОС Андроид, имеют схожие настройки, функционалы и управление, однако некоторые функции, в том числе и описываемая, все же имеют отличия.
На Honor

В телефоне этой модели в разновидности оболочки EMUI 9 есть режим, помогающий управлять временем доступа. Он позволяет устанавливать обязательные для ребенка «границы» и отключать контроль на мобильнике, введя заданный пароль. Использовать приложения, когда уже истек дневной лимит, можно еще четверть часа, получив согласие родителей. Для этого надо нажать кнопку «Получить больше времени» и ввести пин-код.
А удаляется контроль с телефона следующим образом:
- Входим в его настройки.
- Отыскиваем вкладку «Цифровой баланс».
- Возле опции «Управление временем доступа» ползунок переводится в режим выключения.
- Вводим пароль.
На Samsung

В девайсах Самсунг родительский контроль представлен функцией «Детский режим». Чтобы ее активировать, следует провести пальцем по экрану сверху донизу и включить из шторки. Дальнейшие действия, после того как зайдем в настройки мобильника, пошагово выглядят так:
- Найти «Детский режим».
- Открыть приложение.
- Выбрать функцию удаления.
- Ввести защитный пароль, выбранный ранее.
- Забыли PIN-код? Все то же производится в безопасном режиме. Для входа в него мобильник выключают и включают еще раз, удерживая при этом кнопку, снижающую громкость.
С телефона Huawei

Планшеты и смартфоны этой марки контролируют детские действия на телефоне с помощью приложения с говорящим названием «Детский уголок», которое можно отключить, зайдя в настройки.
Что-то не получилось и ограничения остались? Попробуйте сбросить мобильное устройство к настройкам завода-производителя. Удалить сервис можно подключением телефона к компьютеру.
На Android

Каждая из модификаций установленной на нем контролирующей программы по-разному защищена от ее удаления. Так обеспечивается повышенная безопасность. Поэтому заранее стоит «привести в готовность» пароли, использовавшиеся в ходе настройки данной функции.
Все варианты отключения описать не представляется возможным, предлагаем один из них, условно названный Google Play. В его настройках есть опция родительского контроля, легко отключаемая. (Ниже в тексте она отмечена аббревиатурой РК). Сия опция влияет на отображение, поиск и возможность установки магазинного программного обеспечения. Последовательность действий такова:
- Открыть меню в «Плей Маркете».
- Перейти к настройкам.
- Найти блок «Личные».
- Кликнуть по строчке «РК».
- Поменять «позицию» ползунка «РК» на «Выкл».
- Подтвердить отключение, введя пин-код, определенный во время включения функционала.
Данный способ деактивации функции удобен тем, что при его использовании не требуется длинный пароль или другой девайс. К тому же, если обнулить выставленные настройки, в любое время данные о работе приложения можно сбросить.
Услуга «Родительский контроль» на МТС

Принцип работы данной службы организован на создании и постоянном пополнении «черного списка» нежелательных для ребенка веб-ресурсов. На данный момент по опции оператором установлен запрет на 60 млн. сайтов на 23 языках мира, в т.ч. на русском. Ежедневное обновление базы данных позволило пополнить ее за год на 15 миллионов новых страниц. Дополнительными функциями сервиса являются следующие.
- Анализ входящего трафика и блокирование материалов по их содержанию (к примеру, фото, видео для взрослых).
- Активация режима безопасного поиска в популярных поисковиках (Google и Яндекс).
Преимущества сервиса
Родительский контроль интернета от МТС обладает следующими важными особенностями в своей работе, которые отличают ее от подобных систем у компаний-конкурентов.
- Блокировка доступа к потенциально опасным веб-сайтам.
- Удаление контента, не предназначенного для ребенка.
- Отсутствие необходимости контроля над детьми при пользовании ими интернетом.
- Высокая степень защиты от вредной информации.
- Устойчивость — сложный обход блокировки, не доступный без специальных знаний.
- Небольшая стоимость услуги.
Особенности опции
Услуга может быть подключена к любой SIM-карте МТС. Соответственно, она может работать на любом мобильном устройстве с СИМ картой – телефоне, планшетном компьютере или модеме/ роутере с SIM-картой от оператора. Но для любой блокировки всегда стараются найти способ ее обхода. Поэтому мобильный оператор не дает гарантий на 100 % запрет доступа к нежелательным ресурсам. Ниже приводится несколько методов обхода блокировок, которые чаще всего используются на практике.
- Самый простой – подключиться к домашней сети Wi-Fi с мобильного устройства, на которой отсутствует родительский контроль. Поскольку услуга работает только при серфинге в сети через SIM-карту, то при переходе на другой метод доступа к интернету, опция перестает работать.
- Установка программы для VPN (анонимной работы), исключающей возможности каких-либо блокировок.
- Замена СИМ карты. Ребенок может просто использовать другую симку, на которой нет контроля трафика.
Чаще всего подростки используют для обхода ВПН, загружая из официального магазина приложений специальную программу. После установки такого ПО устройство подключается к зарубежному прокси-серверу для использования интернета через него, в обход любых запретов российского мобильного оператора. Т.е. входящий и исходящий трафик проходит через иностранный сервер и фильтры МТС перестают работать в таком случае. Поэтому никто не застрахован от самостоятельного обхода ребенком данной услуги.
Возможности услуги
По условиям сервиса родитель может контролировать свое чадо посредством интернета либо специальных служебных команд, выделенных для этого МТС. Родители смогут просматривать все страницы, которые посещал ребенок, а также отслеживать все его навигационные перемещения. Но на этом функции не ограничиваются. Полный список возможностей услуги приведен ниже.
- Предоставление данных о балансе лицевого счета ребенка.
- Получение информации о гео-позиции.
- Доступ к данным обо всех перемещениях владельца мобильного устройства.
- Точная информация о местоположении абонента, благодаря системам навигации ГЛОННАС/GPS.
- Информация об уровне заряда батареи в смартфоне ребенка.
Стоимость услуги
Относительно цены по опции можно сказать, что она невелика. Абонентская плата за «Родительский контроль» составляет всего 1.5 руб./сутки и удерживается со счета родителя ежедневно. При этом за активацию или отключение сервиса комиссия не взимается. Есть и некоторые особенности.
- Ежедневная оплата удерживается с момента активации опции и затем взимается за каждые сутки пользования сервисом.
- Здесь сутки – период времени с 03:00 текущего дня до 03:00 следующего дня.
- Цены указаны с учетом НДС.
Воспользоваться этой службой смогут все клиенты МТС с любым используемым тарифным планом. Для правильной работы функции необходимо проверить в настройках смартфона точку доступа и при отличии значения этого параметра от «internet.mts.ru» вписать его в данное поле.
Kid Security
Определить местоположение ребёнка – только полдела, если речь идёт о маленьких детях дошкольного или младшего школьного возраста. Так как постоянное присутствие родителей рядом не всегда возможно, его можно «заменить» с помощью приложения Kid Security, которое обеспечивает высокий уровень безопасности ребёнка.
Среди функций программы – контроль положения пользователя и установка специального «геозабора». Это позволяет узнать, где находятся дети, даже если они не отвечают на звонки, и получать уведомления при их выходе за пределы указанных зон. Но безопасность обеспечивается не только отслеживанием положения – Kid Security позволяет ещё и слушать звуки вокруг ребёнка, контролируя круг общения детей или то, как с ними обращаются в школе или детском саду. Программа сообщает взрослым статистику использования игр и социальных сетей, а также даже время их использования. А в случае опасности дети могут нажать на тревожную кнопку в приложении, после чего информация об опасности поступит родителям.
Функциями сервиса можно пользоваться бесплатно – но только в течение недолгого пробного периода. Через 7 дней придётся выбирать – купить подписку или отказаться от большинства возможностей, оставив только чат и определение местоположения. Кстати, через программу также можно звонить – но платно. И это, пожалуй, главный недостаток приложения Kid Security, ведь бесплатно звонить и отправлять голосовые сообщения сегодня можно через любой мессенджер.
| Рейтинг ZOOM | Мобильная платформа | Стоимость платной версии для Android/iOS |
|---|---|---|
| 1. Kaspersky Safe Kids | Android, iOS | 900 руб./год |
| 2. Life360 – Семейный локатор, GPS трекер | Android, iOS | $4.17/мес. |
| 3. Kidslox | Android, iOS | 459 руб./мес. |
| 4. Родительский контроль Kroha | Android, iOS | 699 руб./год |
| 5. Kid Security | Android, iOS | 199 руб./мес. |