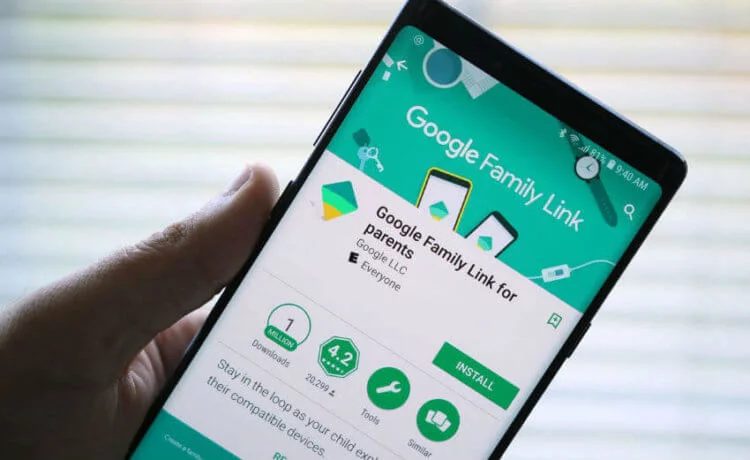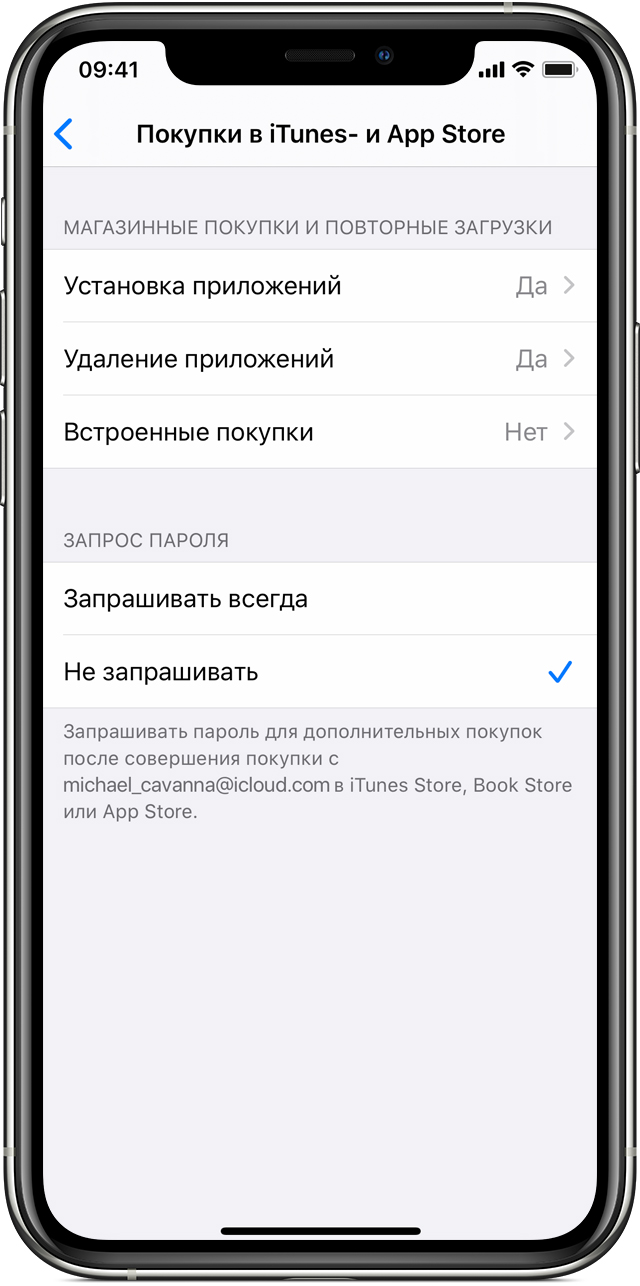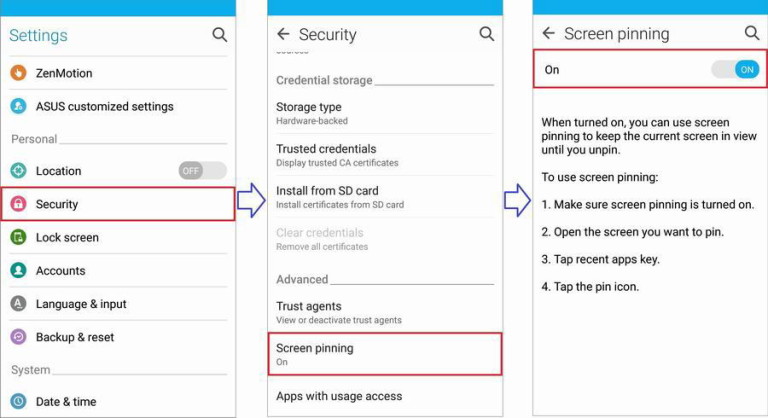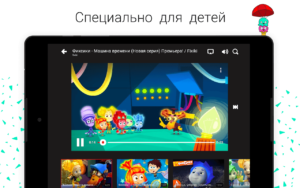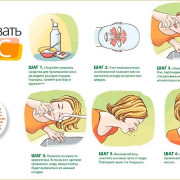Как можно легко поставить родительский контроль на интернет без использования программ?
Содержание:
- Windows
- Настройки для Windows 10
- Linux
- Функция Continuum на Windows 10 Mobile – как превратить телефон в компьютер
- Как установить родительский контроль на телефоне
- Родительский контроль в windows как настроить и что может
- Установка приложения Family Link для родительского контроля на iPhone
- Родительский контроль на телефон для самых маленьких
- 2 KidLogger
- Встроенные функции родительского контроля Android
- Приложения для контроля контента
- Программы родительского контроля
- ЗАЧЕМ ЭТО НУЖНО, ОГРАНИЧИВАТЬ ДОСТУП К КОМПЬЮТЕРУ с помощью программы родительского контроля?
- Настройка и возможности
- Программы для блокировки сайтов от детей
- Требования
- Как родительский контроль влияет на развитие детей прямо сейчас
- Как удалить навязчивые функции Windows и ускорить работу компьютера
Windows
Родительский контроль в Виндовс доступен как стандартная функция операционной системы.
Во всех версиях ОС Windows есть возможность настройки Parental Control.
Характеристики функции:
- Запись всех действий за компьютером в форме отдельного отчета. Вы в любой момент можете зайти под учетной записью админа увидеть всю информацию об использовании браузера, игр и других программ. Это позволяет проанализировать, как именно нужно выставлять ограничения;
- Контроль установки игр. Перед запуском инсталлятора с любой игрой или приложением, родительский контроль проверит, нет ли возрастных ограничений у софта. Если же ребёнок пытается установить программу с высоким возрастным рейтингом, ОС выдаст ошибку установки и пользователь не догадается, что действие ограничил родительский контроль;
- Формирование списка запрещенных сайтов или разрешённых ресурсов. Вы сами можете создавать перечень URL, на которые ребёнку разрешено заходить или же воспользоваться встроенной библиотекой ссылок на сайты, к которым доступ будет заблокирован;
- Своевременное отключение компьютера. Если вы не можете договориться с ребенком об оптимальном времени завершения игр на компьютере, просто воспользуйтесь функцией электронного журнала работы. Вы выбираете дату в календаре, имя пользователя и указываете, в какие часы компьютер может быть включён. К примеру, если вы разрешили играть в игры только до 17:00, то ровно в это время компьютер автоматически выключится. Повторно включить его у ребенка получится, но зайти в свою учетную запись не выйдет.
Как настроить стандартный Родительский контроль?
В Windows опция родительского контроля включается и настраивается следующим образом:
Откройте поле поиска внизу панели задач и введите «Параметры для семьи». Кликните на найденный пункт настроек;
Рис.2
В новом окне вы получите доступ ко всем функциям, которые упростят работу с компьютером. В разделе «Родительский контроль» выполните настройку нужного ограничения – защита в интернете, настройка времени работы, формирование отчётов, ограничение на покупку игр и прочее.
Рис.3
Авторизуйтесь в своей учетной записи и добавьте членов семьи.
Далее в вашем аккаунте вы сможете настроить все ограничения, и они автоматически синхронизируются с вашим компьютером.
Рис.4
Полезная информация:
Советуем воспользоваться программой SkyDNS. Эта программа блокирует доступ к нежелательным сайтам и ресурсам. Удобная программа, заменяющая родительский контроль.
Child Web Guardian
Child Web Guardian – это программа, которая позволит полностью организовать параметры контроля за другим пользователем ПК.
Обратите внимание, приложение запускается и настраивается только с учетной записи администратора. После установки и регистрации вы сможете выбрать нужный тип профиля другого пользователя:
После установки и регистрации вы сможете выбрать нужный тип профиля другого пользователя:
- «Домашний»;
- «Школьный компьютер»;
- «Офис».
В зависимости от типа аккаунта откроется окно с перечнем нужных настроек. Возможности программы:
- Управление группами юзеров. Child Web Guardian позволяет создавать группы пользователей и задавать для них правила работы с компьютером. Удобно, если вы одновременно хотите настроить аккаунты для нескольких детей;
- Список запрещенных слов. Вы можете активировать уже готовые списки слов и выражений, которые будут в фоновом режиме отслеживаться на всех Web-страницах. Если запрещённые слова встречаются на сайте, такой ресурс блокируется;
- Web-фильтр. Родители смогут создать белые или черные списки сайтов, просто скопировав их адреса. Это простой способ запретить использование социальных сетей в один клик. Заметим, что этот запрет ребёнок сможет обойти с помощью анонимайзеров, поэтому вместе с блокировкой сайтов лучше выставлять и ограничение времени работы ОС;
- График работы. Как и в стандартной версии родительского контроля, здесь вы можете настроить часы сидения ребенка за компьютером.
Рис.5
Hide Tools Parental Control
Hide Tools Parental Control позволяет в одном окне настроить все функции родительского контроля:
- Запуск приложений. Здесь вы можете указывать список разрешенных программ и игр, а также настроить время их работы;
- Списки сайтов. Ограничьте использование ненадежных ресурсов во всех браузерах;
- Фильтр набранного текста. Все напечатанные вашим ребёнком фразы будут отслеживаться программой на предмет наличия ненормативной лексики;
- Активность компьютера. Укажите дни или отдельные часы, когда ПК можно включать;
- Создание скриншотов. В этом окне можно настроить регулярное создание скрытых скриншотов, которые потом будут добавлены в родительский отчет.
Рис.6
Настройки для Windows 10
Теперь уже вопросу о том, как самостоятельно настроить родительский контроль, если используется платформа Windows 10.
Здесь разработчики предлагают куда больше возможностей и дополнительного функционала для родителей, которые хотят ограничить доступ к нежелательному контенту для своих детей.
Для начала потребуется создать новую детскую учётную запись, следуя приведённой ранее инструкции. Для профиля администратора обязательно нужен пароль.
Первым делом следует попробовать выйти из основного аккаунта, и зайти под профилем ребёнка. Если всё было сделано верно, вход будет успешно выполнен. Настройки детского аккаунта выполняются через сайт разработчика, то есть Microsoft. Для быстрого доступа воспользуйтесь ссылкой.

Здесь нужно пройти процедуру авторизации под именем администратора, то есть основного аккаунта. Детский профиль привязан к нему автоматически.
Для того чтобы внести изменения, достаточно просто кликнуть по иконке профиля для ребёнка. Здесь разработчик позволяет настроить следующие параметры и обеспечить полноценный родительский контроль за ПК на базе Windows 10:
- Отчёт о работе за ПК. Если включить эту опцию, на профиль администратора, то есть родителя, будут поступать подробные отчёты о действиях ребёнка, работающего за компьютером со своего профиля. В частности, можно узнать, сколько времени юный юзер проводил за компьютером, какие программы или игры запускал, как долго они были активными и пр. Параллельно в отчёты входят данные о поисковых запросах и работе с браузерами. Даже если на своём профиле ребёнок очистит историю, родитель её увидит полностью.
- Список запрещённых и разрешённых веб-сайтов. Функция РК позволяет вручную выбрать перечень сайтов, на которые ребёнку нельзя заходить. Плюс можно настроить доступ к определённым полезным и безопасным веб-страницам.
- Запреты и разрешения на игры. В окне с настройками доступа к играм можно искать, сколько по времени юзер проводил в тех или иных играх. Если нажать кнопку блокировку, тогда ребёнок вообще не сможет запускать разное программное обеспечение. Актуально, когда дети нарушают договор и вместо 30 минут играют по несколько часов.
- Таймер. Ещё одна очень полезная функция, которую родитель может настраивать по своему усмотрению. Это возможность настроить время, в течение которого ПК будет работать. Причём эти значения можно менять отдельно для каждого дня недели.
- Местоположение. Поскольку речь идёт о встроенных функциях РК для Windows, то функция определения места нахождения ребёнка работает только при наличии носимого компьютерного устройства с операционной системой Windows.
Функционал достаточно широкий и полезный. Потому стоит ли использовать для контроля сторонние программы, вопрос весьма актуальные.
Linux
В Linux ОС довольно сложно настроить родительский контроль, но есть один эффективный способ установки такой службы.
С помощью программы GNOME Nanny вы сможете контролировать такие действия ребёнка:
- Работа с сайтами;
- Настройка продолжительности работы с компьютером для каждого дня недели;
- Отслеживание данных электронной почты и социальных сетей.
Такое небольшое количество функций объясняется тем, что утилита пока находится в процессе разработки и тестирования.
Её можно установить на все версии Linux и Ubuntu.
Рис.14
Так как все программы для родительского контроля предлагают примерно одинаковый перечень функций, вы в любом случае сможете настроить ограничения для детского аккаунта.
Если вы хотите в режиме реального времени получать сообщения о происходящем на ПК, лучше использовать сторонний софт, так как в стандартных службах для Windows и Mac OS такой функции нет.
Тематические видеоролики:
Функция Continuum на Windows 10 Mobile – как превратить телефон в компьютер
При помощи опции вы можете заменить ПК мобильным девайсом. Достаточно присоединить к смартфону клавиатуру и мышь. При наличии мощного девайса, вы сможете выполнять любую офисную работу без зависаний и сбоев. Подсоединив монитор можно транслировать работу системы на большой экран.
Как использовать функцию Continuum на смартфоне Windows 10
В девайсе, поддерживающим Windows Continuum установлен изначально и полностью подготовлен к использованию. Все, что вам нужно – вспомогательные устройства:
- клавиатура;
- мышь;
- монитор.
Как использовать справку по системе Windows 10 Mobile
При появлении вопросов по эксплуатации смартфона на Виндовс 10, посетите справочный центр Microsoft.

Обращаемся по каким-либо вопросам в справочный центр Microsoft
Как установить родительский контроль на телефоне
То, как управлять данной функцией в телефоне будет зависеть, какая на ней установлена операционная система. Рассмотрим двух лидеров на этом рынке — IOS и Android. Также, дополнительно будет список сторонних приложений для этих целей, в них функционал будет даже больше и востребованнее, и я бы рекомендовал использовать именно их.
Родительский контроль на Айфон — iPhone
В IOS родительский контроль устанавливается довольно легко, но не дает много возможностей, поэтому если вы хотите полностью обезопасить своего ребенка от негатива в сети, то рекомендую использовать дополнительные приложения, о них будет написано в главе ниже.
Зайдите в настройки устройства и перейдите в пункт «Экранное время». Включите данную функцию и укажите, что это телефон вашего ребенка. Далее придумайте пароль, чтобы он отличался от того, каким вы разблокируете устройство.
Укажите необходимые настройки: время работы аппарата, лимиты на время работы отдельных приложений и игр и т.д.
Также здесь можно ограничить сайты для посещения, поставить ограничение на доступ к ненормативному контенту, запретить изменение настроек самой системы и т.д.
Родительский контроль на телефоне Андроид — Android
Андроид не предоставляет много возможностей по родительскому контролю, но он тут есть. Создадим ограниченный профиль для ребенка. Для этого откройте настройки аппарата, перейдите в раздел пользователи и добавьте одного нового.
Установите необходимые ограничения, приложения, контент и функции, которые будут доступны на этом аккаунте.
Далее прейдите в настройки Google Play и включите функцию родительского контроля.
После проделанных действий, в играх, программах, фильмах будет установлено ограничение по возрасту, которое вы установите.
Как видите внутренних средств по родительскому контролю в Андроид не много, поэтому лучшим решением все-таки будет использование дополнительного софта — читайте об этом ниже.
Приложения родительского контроля на Айфон и Андроид
Рассмотрим самые лучшие приложения для этих мобильных операционных систем. Их существует немало для IOS и Android, в статье будет ТОП из них.
Kaspersky Safe Kids
Адрес: Kaspersky Safe KidsПоддержка: Windows, Mac OS, IOS и Android
Одно из лучших решений в этой категории. С дружелюбным интерфейсом на русском языке и большими возможностями для контролирования детей. Кроме того, оно мульти-платформенное, т.е. может работать на мобильных устройствах и на компьютерах.
Kaspersky Safe Kids дает следующие возможности:
- Позволяет управлять временем работы, как всего аппарата, так и его программного обеспечения
- Блокировать опасные сайты
- Показывать местоположение аппарата на карте
- Возможность указать периметр, за который нельзя выходить
- Следить за активностью в соц. сетях
- Контролирует подозрительный контент на устройстве и сразу информирует вас
- Мгновенные уведомления на ваш телефон
- и многое другое
Google Family Link
Адрес: App Store и Google PlayПоддержка: IOS и Android
Приложение от самого Google, предоставляет множество возможностей для контролирования своих детей через их смартфоны. Распространяется абсолютно бесплатно и на русском языке.
Позволяет:
- Отслеживать действия
- Время использования
- Какие программы и игры открывались
- Управлять установленным софтом и устанавливать самому новый
- Устанавливать ограничения на время использования устройства и программного обеспечения
- Блокировать аппарат полностью
- Определять местонахождение устройства
Screen Time
Адрес: App Store и Google PlayПоддержка: IOS и Android
Отличный вариант, который довольно популярен в России. Имеет большое количество функций и работает на русском языке.
С помощью Screen Time вы сможете:
- Устанавливать лимиты на работу всего устройства и его отдельных программ
- Блокировать необходимое ПО на устройстве
- Просматривать действия, совершенные на аппарате
- Список посещаемых сайтов
- и т.д.
Kidslox
Адрес: App Store и Google PlayПоддержка: Windows, Mac OS, IOS и Android
Kidslox на русском языке и не с плохим функционалом. Все его всячески хвалят, но цена за использование для кого-то может показываться большой.
Также позволяет ограничивать время, проведенное за устройством, блокировать необходимые элементы и многое другое.
Где мои дети
Адрес: App Store и Google PlayПоддержка: Windows, Mac OS, IOS и Android
Отличный GPS трекер, чтобы узнать местоположение того, у кого установлено приложение, работает даже без интернета. Также, позволяет узнать, чем занимаются ваши чада за своим мобильным или планшетом.
Сколько времени он проводит за устройством, что чаще запускает, в какие игры чаще играет, позволяет позвонить в режиме громкого звонка даже если телефон находится в вибро-режиме.
Родительский контроль в windows как настроить и что может
Настройка родительского контроля в Windows 7 осуществляется по трем ключевым параметрам:
- Ограничение по времени. Основная возможность родительского контроля. Отметив ночное время, вы не дадите доступа к компьютеру. Если ребенок должен сделать уроки с 14:00 до 16:00, это время также отмечается синим пунктом – компьютер будет заблокирован и чадо добросовестно приступит к выполнению домашнего задания.
- Игры. Компьютерные игры быстро затягивают детей и отвлекают от уроков. Если вы геймер и на компьютере установлены видеоигры, к ним также можно ограничить доступ.
- Используемые программы. Например, можно заблокировать установленные в системе браузеры – тогда ребенок не сможет выйти в интернет. Если чадо отдает предпочтение мультикам в урон учебе, можно заблокировать плееры.
Установка приложения Family Link для родительского контроля на iPhone
Начнем с телефона родителей. Я пользуюсь iPhone, поэтому показывать установку программы буду на его примере. Нам необходимо приложение, которое называется «Family Link для родителей». Начинаем с добавления аккаунта Google.
Создание нового личного кабинета в сервисах Гугл я пропущу — думаю, у каждого второго точно есть свой профиль и почтовый ящик, хотя бы для просмотра того же Ютуба. Поэтому здесь в программе нам надо указать уже существующий почтовый адрес для авторизации.
После входа жмем на кнопку далее на приветственной странице
На следующем шаге нас уведомляют о будущих возможностях удаленного родительского контроля с телефона. Мы сможем:
- Управлять семейной группой
- Создавать аккаунты Google для детей
- Настраивать родительский контроль с помощью Family Link
- Добавить другого родителя для управления аккаунтами детей
После ознакомления жмем на кнопку «Начать»
Далее приложение спрашивает, если ли уже готовый аккаунт ребенка в Гугле? Если вы уже предварительно зарегистрировали для него отдельную почту, выбираем «Да». Я нажму «Нет», чтобы показать весь процесс от начала до конца.
Нам потребуется:
- Создать аккаунт для ребенка
- Подключиться к его устройству
Для регистрации указываем имя ребенка, год рождения, желаемый адрес почтового ящика и придумываем пароль.
После чего соглашаемся с правилами сервиса
Для подтверждения личности необходимо ввести данные банковской карты и привязать ее к платежной системе Google Pay. Видимо, это сделано для того, чтобы удостовериться, что вы совершеннолетний человек — другого объяснения привязке карты я не вижу.
Родительский контроль на телефон для самых маленьких
Для начала мне бы хотелось поговорить с вами о защите для самых маленьких. В случае с ними, я бы порекомендовал вам не ставить защиту на интернет или телефон, а приобрести BB-mobile. Вы сами добавляете в него телефонные номер, по которым малыш сможет звонить и писать смс.
Здесь нет никаких сложных кнопок, дополнительных ненужных функций. В любой момент вы можете нажать пару кнопок и получить карту с точным месторасположением вашего малыша. Точно также, вы можете со своего телефона получить доступ к мобильному малыша и включить аудио трансляцию происходящего вокруг. Телефон перезвонит вам автоматически, без участия ребенка.

Когда дело касается самых маленьких, эта штука просто незаменима.
Конечно же, редкий ребенок во втором или третьем классе будет спокойно ходить с BB-mobile и не устроит истерику с просьбой купить навороченный телефон. О том, как работать с планшетом и телефоном на Андроид мы поговорим в одной из будущих статей. Подписывайтесь на рассылку, чтобы не пропустить.
До новых встреч и удачи в ваших начинаниях.
2 KidLogger

Приложение для компьютера, созданное специально для полномасштабного логгирования активности ребенка за ПК. С ее помощью можно узнать все необходимые данные: время включения и выключения устройства, работавшие приложения, набранный текст во всех программах, подключение сторонних носителей и так далее. Программа защищена паролем, поэтому даже открыть ее просто так не получится. Все данные передаются прямиком на сервер, откуда их может выкачать родитель, а не хранятся на компьютере, поэтому даже продвинутый ребенок их не удалит.
KidLogger собирает подробную информацию о деятельности ребенка за компьютером. Программа способна логгировать даже то, в какие папки заходил пользователь. Кроме того, приложение способно записывать на микрофон звуки вокруг компьютера в зависимости от их громкости. Также приложение делает скриншоты через определенные временные промежутки или после введения пользователем заданных «стоп-слов». Удобно то, что программа способна заснять человека, который включил компьютер, сразу после старта работы. Для этого нужна только web-камера. Поэтому вы всегда сможете узнать, кто и в какое время включал компьютер, что он в этот момент за ним делал, и сопоставить деятельность с человеком.
Встроенные функции родительского контроля Android
К сожалению, на момент написания статьи, сама система Android (а также встроенные приложения от Google) не очень богата действительно востребованными функциями родительского контроля. Но кое-что можно настроить и не прибегая к сторонним приложениям. Обновление 2018: стало доступно официальное приложение родительского контроля от Google, рекомендую к использованию: Родительский контроль на телефоне Android в Google Family Link (хотя, методы, описанные ниже, продолжают работать и кто-то может найти их более предпочтительными, также в сторонних решениях есть некоторые дополнительные полезные функции установки ограничений).
Примечание: расположение функций указано для «чистого» Android. На некоторых устройствах с собственными лаунчерами настройки могут находиться в других местах и разделах (например, в «Дополнительно»).
Для самых маленьких — блокировка в приложении
Функция «Блокировка в приложении» позволяет запустить одно приложение на весь экран и запретить переключение на любое другое приложение или «рабочий стол» Android.
Чтобы использовать функцию, выполните следующее:
- Зайдите в Настройки — Безопасность — Блокировка в приложении.
- Включите опцию (предварительно прочитав о ее использовании).
- Запустите нужное приложение и нажмите кнопку «Обзор» (квадратик), слегка потяните приложение вверх и нажмите по изображенной «Булавке».
В итоге, использование Android будет ограничено этим приложением, пока вы не отключите блокировку: для этого нажмите и удерживайте кнопки «Назад» и «Обзор».
Родительский контроль в Play Маркет
Google Play Маркет позволяет настроить родительский контроль для ограничения установки и покупки приложений.
- Нажмите кнопку «Меню» в Play Маркет и откройте настройки.
- Откройте пункт «Родительский контроль» и переведите его в положение «Вкл», задайте пин-код.
- Установите ограничения по фильтрации Игр и приложений, Фильмов и Музыки по возрасту.
- Чтобы запретить покупать платные приложения без ввода пароля учетной записи Google в настройках Play Маркет используйте пункт «Аутентификация при покупке».
Родительский контроль в YouTube
Настройки YouTube позволяют частично ограничить неприемлемые видео для ваших детей: в приложении YouTube нажмите по кнопке меню, выберите «Настройки» — «Общие» и включите пункт «Безопасный режим».
Также, в Google Play есть отдельное приложение от Google — «YouTube для детей», где этот параметр по умолчанию включен и его нельзя переключить обратно.
Пользователи
Android позволяет создать несколько учетных записей пользователей в «Настройки» — «Пользователи».
В общем случае (за исключением профилей с ограниченным доступом, которые мало где доступны), установить дополнительные ограничения для второго пользователя не получится, но функция все равно может быть полезной:
- Настройки приложений сохраняются отдельно для разных пользователей, т.е. для пользователя, являющимся владельцем вы можете не задавать параметров родительского контроля, а просто заблокировать его паролем (см. Как поставить пароль на Android), а ребенку разрешить вход только под вторым пользователем.
- Платежные данные, пароли и прочее также хранятся отдельно для разных пользователей (т.е. вы можете ограничить покупки в Play Маркет просто не добавляя платежных данных во втором профиле).
Примечание: при использовании нескольких учетных записей, установка, удаление или отключение приложений отражается во всех учетных записях Android.
Ограниченные профили пользователей на Android
Уже достаточно давно на Android была представлена функция создания ограниченного профиля пользователя, позволяющая использовать встроенные функции родительского контроля (например, запрет запуска приложений), однако по какой-то причине она не нашла своего развития и на настоящий момент доступна только на некоторых планшетах (на телефонах — нет).
Опция находится в «Настройки» — «Пользователи» — «Добавить пользователя/профиль» — «Профиль с ограниченным доступом» (если такой опции нет, а сразу запускается создание профиля, это означает, что на вашем устройстве функция не поддерживается).
Приложения для контроля контента
В первую очередь подобные программы выпускают производители антивирусов, но доступны также и несколько отдельных решений от иных разработчиков.
Kaspersky Safe Kids
Приложение от российского разработчика «Лаборатория Касперского» обладает всей необходимой функциональностью для контроля за интернет-активностью ребёнка: можно установить фильтры на выдачу результатов в поиске, заблокировать доступ к сайтам, содержимое которых не стоит показывать несовершеннолетним, ограничивать время использования девайса и наблюдать за местонахождением.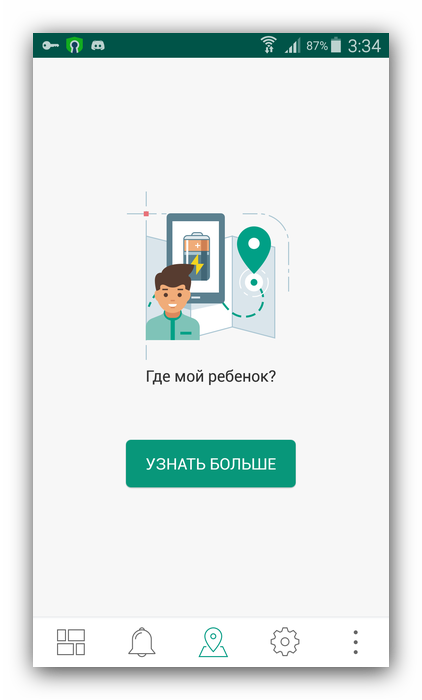
Само собой, есть и недостатки, наиболее неприятный из которых – отсутствие защиты от деинсталляции даже в премиум-варианте приложения. Кроме того, бесплатная версия Касперский Сейф Кидс имеет ограничения на количество уведомлений и подключаемых устройств.
Norton Family
Продукт родительского контроля от мобильного подразделения Symantec. По возможностям это решение напоминает аналог от «Лаборатории Касперского», однако уже защищено от удаления, поэтому требует разрешений администратора. Оно же позволяет приложению следить за временем использования девайса, на который установлено, и формировать отчёты, идущие на родительскую электронную почту.
Недостатки Нортон Фэмили более существенны – пусть приложение и бесплатно, однако требует наличия премиум-подписки спустя 30 дней тестирования. Пользователи также сообщают, что программа может давать сбои, особенно на сильно модифицированных прошивках.
Kids Place
Автономное приложение, которое работает по типу Samsung Knox – создаёт на телефоне или планшете отдельную среду, с помощью чего и становится возможным контроль над активностью ребёнка. Из заявленного функционала самыми интересными являются фильтрация устанавливаемых приложений, запрет доступа к Гугл Плей, а также ограничение воспроизводимых видеороликов (потребуется доустановить плагин).
Из минусов отметим ограничения бесплатной версии (недоступен таймер и некоторые возможности кастомизации интерфейса), а также высокое потребление энергии. В целом же отличный вариант для родителей как дошкольников, так и подростков.
SafeKiddo
Одно из самых функциональных решений среди представленных на рынке. Основным отличием этого продукта от конкурентов является изменение правил использования на лету. Из более ординарных возможностей отметим автоматическую настройку по уровням желаемой безопасности, отчёты об использовании ребёнком девайса, а также ведение «чёрного» и «белого» списков для сайтов и приложений.
Главным недостатком СейфКиддо является платная подписка – без неё не получится даже войти в приложение. Кроме того, никакой защиты от деинсталляции не предусмотрено, поэтому этот продукт не подойдёт для контроля за детьми старшего возраста.
Kids Zone
Продвинутое решение с несколькими уникальными особенностями, среди которых стоит выделить отображение оставшегося времени использования, создание неограниченного количества профилей для каждого ребёнка, а также тонкую их настройку под конкретные нужды. Традиционно для подобных приложений присутствуют возможности фильтрации поиска в интернете и доступа к отдельным сайтам, а также старт приложения сразу после перезагрузки.
Не обошлось и без недостатков, основной – отсутствие русской локализации. Кроме того, определенные функции заблокированы в бесплатной версии плюс некоторые доступные опции не работают на серьёзно модифицированных или сторонних прошивках.
Заключение
Мы рассмотрели популярные решения для родительского контроля на устройствах с Android. Как видим, идеального варианта нет, и подходящий продукт следует подбирать индивидуально.
Опишите, что у вас не получилось.
Наши специалисты постараются ответить максимально быстро.
Программы родительского контроля
Начнём с простого. На рынке специализированного софта уже выпущено множество приложений и программ для контроля компьютера ребёнка. Они помогают настраивать использование установленных на устройстве программ и следить за безопасностью в интернете без специальных технических умений с вашей стороны. Это могут быть как отдельное ПО, так и программы с функцией родительского контроля, например, антивирусы.
Как правило, подобные компьютерные помощники платные, особенно если мы говорим об их качестве. Если вы считаете такой вариант приемлемым для себя то, чтобы не ходить далеко, проверьте наличие подобного функционала в полной версии вашей антивирусной программы. Подробнее мы раскрывали эту тему в статье о возможностях бесплатных и платных антивирусов.
ЗАЧЕМ ЭТО НУЖНО, ОГРАНИЧИВАТЬ ДОСТУП К КОМПЬЮТЕРУ с помощью программы родительского контроля?
Ограничение времени, которое наши дети проводят, сидя перед монитором — это неплохой способ для профилактики и лечения компьютерной зависимости от видеоигр, от мега популярных сейчас он-лайн игр (World of Warcraft, Lineage), которые ежедневно забирают тысячи ребят в виртуальную реальность, к оркам и эльфам…
Людей по-старше, но увлекающихся, или ослабленных проблемами, подстерегают другие опасности: Интернет зависимость, боязнь реального общения, порнозависимость…
Всё это наносит большой вред отношениям внутри семьи и успехам как в трудовом коллективе, так и вообще в жизни. Бесконтрольный доступ к играм и Интернет у ослабленных людей может провоцировать серьезные психологические и физические проблемы.
Настройка и возможности
Для операционной системы Виндовс контрольная опция определяется как стандартная функция. Во всех версиях есть возможность настроить Parental Control.
Настройку производят по трем параметрам:
- Использование программ — родители могут заблокировать браузеры, тем самым полностью закрыть для ребенка доступ в интернет.
- Ограничение во времени — это самая главная функция контроля. Можно ограничить период времени, в которое должны быть сделаны уроки, в ночное время.
- Доступ к компьютерным играм.
Если ребенок может увлечься мультфильмами вместо уроков, можно заблокировать плееры.

В операционной системе Windows подключение и настройка контроля производится следующим образом:
Программы для блокировки сайтов от детей
Многие задаются вопросом, как ограничить доступ в Интернет ребенку на телефоне с «Андроид». Так, к популярным программам для защиты сайтов относится SafeKiddo, SkyDNS и KidShell. Программа SafeKiddo предлагает различные виды контента для детского просмотра в зависимости от возрастной категории. С ее помощью можно установить запрет на Интернет, приложения и игры на определенный промежуток времени. Помимо этого, ведется наблюдение за магазинами приложений.
Обратите внимание! Программа SkyDNS отличается наличием фильтра сайтов, который насчитывает около 50 категорий. Посредством распределения этих сайтов по категориям возможно ограничение доступа пользователя к тем, которые не подходят по возрастной категории или по соображениям родителей
Что касается KidShell, то эта программа несколько отличается от предыдущих, поскольку является своеобразной «песочницей» для деток на мобильном устройстве. Здесь выделена специальная зона использования приложений, не представляющих опасности для ребенка. Аккаунт для карапуза на смартфоне настроен на запуск только тех приложений, которые разрешены. Без настроенного доступа ребенок не сможет отправить смс, позвонить или зайти в Сеть.
Требования
Прежде чем настраивать для аккаунта Google ребенка родительский контроль, необходимый согласно законодательству, убедитесь, что вы соответствуете следующим требованиям:
- у вас есть аккаунт Google (если нет, вы можете создать его бесплатно).
- Вам уже исполнилось 18 лет (возрастное ограничение может быть иным в зависимости от страны).
- Вы живете в той же стране, что и ваш ребенок.
В отношении ребенка, для аккаунта которого настраивается родительский контроль, должны выполняться следующие требования:
- Ребенок согласен предоставить вам право управлять его аккаунтом.
- Ребенок проживает в той же стране, что и родитель.
Как родительский контроль влияет на развитие детей прямо сейчас
Несмотря на благие намерения, чрезмерный родительский контроль не помогает безопасности, а опасен для малыша. Если родители запрещают ребенку какие-либо онлайн-действия, то это скажется на возможностях общения, получения информации и, в конечном счете, на уровне развития.
Сторонники родительского контроля чаще всего называют именно угрозу безопасности главной причиной жестких ограничений. Но и здесь все не так однозначно.
Например, проблемы с безопасностью заставили власти Германии запретить продажу «умных» часов. Эти устройства, мода на которые только приходит в Россию, в странах ЕС уже не так популярны. Норвежский совет потребителей выяснил, что из-за отсутствия шифрования данных такие часы легко взломать и отследить местоположение ребенка. Власти Германии посчитали функцию микрофона в часах опасной для личной жизни — ведь родители могут с ее помощью подслушивать разговоры учителей, воспитателей и других людей.
Эффективность родительского надзора, особенно в интернете, пока недостаточно изучена. Ученые говорят прямо: мы не знаем, насколько хорошо это ограждает от вредной информации и как сказывается на развитии. Технологии слишком быстро развиваются, чтобы успеть сделать долгосрочные выводы.
При этом доподлинно известно, что чрезмерный родительский контроль подрывает доверие в семье, которое будет трудно восстановить даже к подростковому возрасту. Посмотрите, что пишут сами дети в опросе для родителей под названием «Как я могу контролировать использование сотового телефона ребенком, не навязываясь?». Вы прочтете большие аргументированные отзывы, где часто встретите слова «ужасно», «некомфортно», «недоверие». А еще найдете подробные инструкции, как обойти родительскую слежку.
Проблему признала и ЮНИСЕФ. Организация выпустила доклад, как чрезмерное стремление защитить детей от насилия, эксплуатации и вредного контента нарушает их права на частную жизнь и свободу выражения.

Как удалить навязчивые функции Windows и ускорить работу компьютера
Не весь инструментарий Windows используется в работе. Но простаивающие приложения негативно сказываются на скорости работы ПК. Ряд подобных утилит можно отключить для оптимизации быстродействия.
Браузер Edge в целом бесполезен для рядового пользователя, но интегрирован во многие части системы. Удалять его не стоит, но отключить, чтобы не мешал можно.
Шаг 1. Открываем папку по пути: диск CWindowsSystemApps.

Открываем папку по указанному пути
Шаг 2. Щелкаем ПКМ (правой кнопкой мыши) по папке, изображенной на фото. Открываем «Свойства».

Открываем «Свойства»
Шаг 3. В параметре «Безопасность» жмем «Дополнительно».

В параметре «Безопасность» жмем «Дополнительно»
Шаг 4. Изменяем владельца на пункте «Сменить владельца».

Изменяем владельца на пункте «Сменить владельца»
Готово.
Теперь браузер переключится в пассивный режим.
Мастер звука – как улучшить воспроизведение звуков в системе Windows 10
При обнаружении неполадок со звуком, наша школа Windows рекомендует обновить драйвера. Проблемы связаны с автоматическим обновление системы. Windows проводит апдейт, но не всегда подгружает последние версии драйверов. Потому приходится скачивать драйвер на видеокарту и звук вручную.